Введение в GMT. Часть 2. Основные принципы работы.
В прошлой заметке я рассказывал как установить GMT. Теперь настало время разобраться что же представляет собой GMT. Это набор программок, каждая из которых выполняет свою функцию. Например, одна рисует изолинии, другая — контуры, третья наносит названия. Вместе они создают одну карту, т.е., как бы, по кирпичикам складывают одно целое изображение
Кроме программок рисующих, есть ещё и целый ряд программок, не выдающих графического результата, а обрабатывающих данные, преобразовывая их в нужные форматы.
Так уж сложилось, что ни одна из GMT-программ не имеет графического интерфейса, а использование их происходит при помощи команд. Но это не страшно и даже удобно, если вы чётко знаете что делаете и что хотите получить в итоге.
Начнём
Допустим, с моей помощью вы уже установили GMT, или кто-то добрый установил его вам. Что теперь? Теперь вам нужно открыть терминал
(это такое окошко с командной строкой). Большой опыт работы с командной строкой вам не потребуется. Достаточно уметь переходить в нужную вам папку при помощи команды cd. Например, команда:
«перенесёт» вас в поддиректорию work, находящуюся в директории GMT, которая в свою очередь находится в вашем домашнем каталоге (полный путь — /home/ВАШ_ДОМАШНИЙ_КАТАЛОГ/GMT/work).
Всё остальное (если вы не умеете работать с командной строкой) вы сможете сделать через графический интерфейс (создать текстовый файл, переименовать его и т.д.), а в остальных случаях я напишу какие команды использовать.
Итак, работа с GMT происходит из командной строки. Грубо говоря, написали в командной строке:
команда1 — нарисовалась берговая линия, написали,
команда2 — добавились на эту же карту изолинии.
Так можно писать одну за другой команды. Но, допустим, вам нужно несколько раз построить однотипные карты, что вы сделаете? Надо полагать, напишете список команд в отдельном текстовом файле, а от туда будете копировать и вставлять в командную строку. Если так, то для вас есть хорошая новость: копировать и вставлять ничего не надо, надо просто написать в нём (в созданном вами файле) первой строчкой #!/bin/sh, и теперь ваш файл выглядит так:
#!/bin/sh
команда1
команда2
Осталось только переименовать этот файл в ИМЯ_ФАЙЛА.sh (теперь этот файл мы будем называть «скрипт») и написать в командной строке:
chmod +x ИМЯ_ФАЙЛА.sh
что сделает его исполняемым, т.е. позволит запускать все команды, которые он содержит одним махом. А для того чтобы его запустить нужно просто написать в командной строке:
./ИМЯ_ФАЙЛА.sh
(кстати, для того, чтобы сделать его исполняемым можно обойтись и графическим интерфейсом, нажав на значок файла правой кнопкой мыши, выбрав свойства, и поставив галочку во вкладке «права» рядом с «выполнение»).
Команды
Что же представляют собой команды? первое слово в команде — это название программы которой мы будем в данный момент пользоваться (например psxy, pscoast, makecpt и т.д.). Если в командной строке вы наберёте только одно это название (вот наберите, например, psxy), то выведется руководство (manual) по использованию этой программы. Для работы же с ней, необходимо вслед за названием указать ряд аргументов, «видя» которые, программа будет знать что делать, с чем делать и куда потом девать то что сделано.
Понимаю, что вам уже не терпится что-нибудь построить (причём подозреваю, что для этого как-то пока не особо горите желанием закачивать какие-нибудь файлы-примеры или создавать свои), поэтому привожу команду, набрав которую, вы, прям сейчас и без дополнительных усилий, получите контур Охотского моря, который вы можете сразу же посмотреть (он запишется в файл map.ps):
pscoast -R135/170/40/63 -JM -Df -G -P > map.ps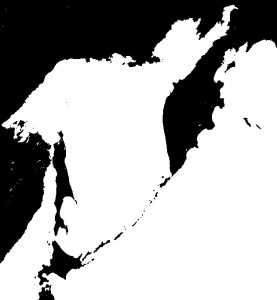
Как видно, команда состоит из названия программы, рисующей береговую черту (pscoast), за ней следуют аргументы, задающие параметры построения (-R135/170/40/63 -JM -Df -G -P). Аргументы отделяются друг от друга пробелом и начинаются со знака «—», следующая за ним первая буква (чаще всего заглавная) определяет какой именно параметр сейчас будет задан, за ней, при необходимости, следуют значения или другие буквы, значения которых можно найти в руководстве к данной программе. Заканчивается команда знаком > , за которым следует имя файла, куда будет записан результат (>map.ps). Откуда GMT взял данные о береговой линии? У него есть своя база (если вы, конечно, не отказались от неё во время установки).
Кстати, о формате вывода. Запись результата производится в файл формата .ps, это, так называемый, PostScript-файл. Вообще говоря, PostScript — это язык программирования, содержащий команды принтеру. Формат этот очень популярен в издательствах, но честно говоря, сам я не знаю его преимуществ, кроме того, что он независим от устройства вывода. Главное, для тех, кто напугался, это то, что при желании этот формат можно конвертировать в .tif, .jpg, .gif и т.д. По крайней мере, в моей Ubuntu он открывается как картинка обычным просмотрщиком.
Что дальше? Теперь надо брать инструкцию по каждой отдельной программе и смотреть что означают те или иные параметры и как ими пользоваться. Вот собственно и вся работа в GMT, чем я и займусь, попутно описывая в этом блоге свои достижения.
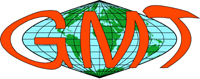
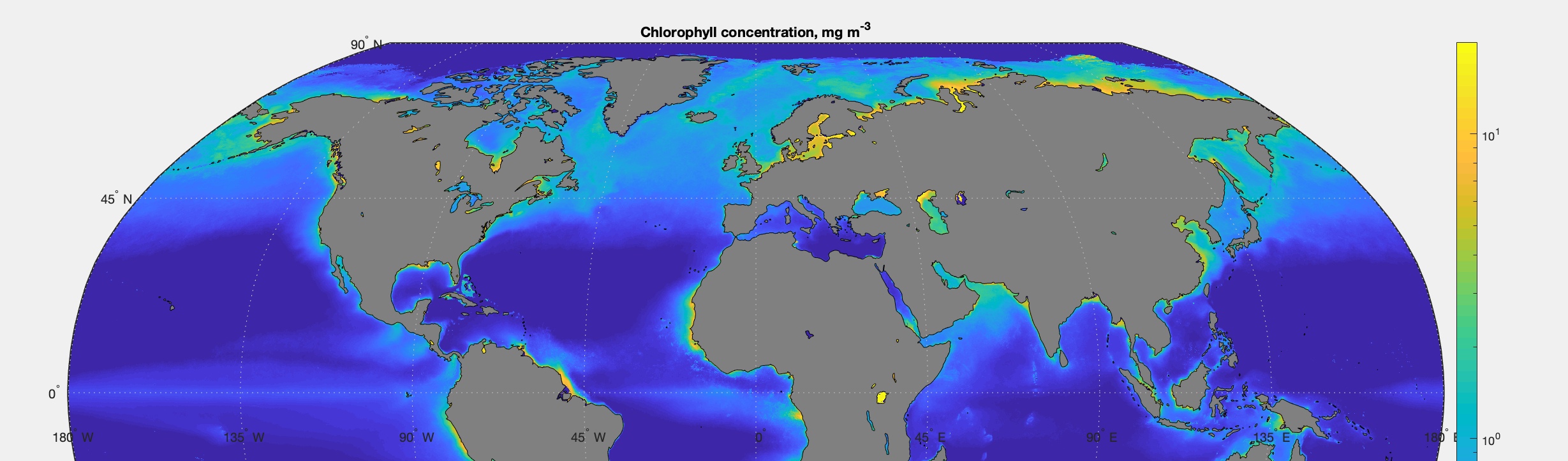
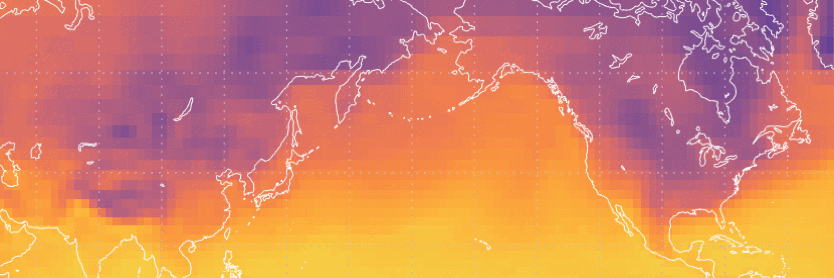
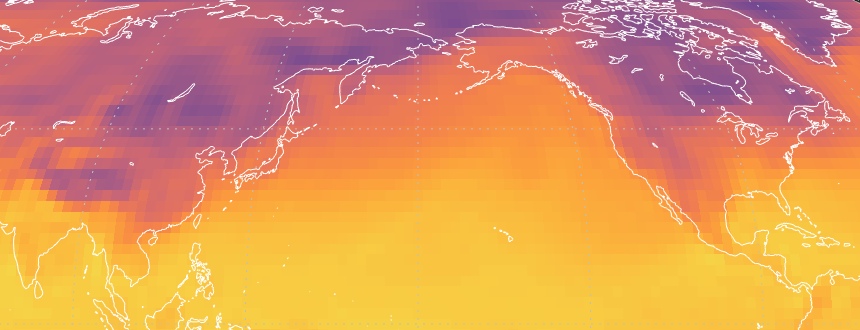
Может, дажегравитеция подтверждает существование ботга.